

After that, install the feature Active Directory Domain Services (AD DS). First, ensure that you meet the prerequisites.
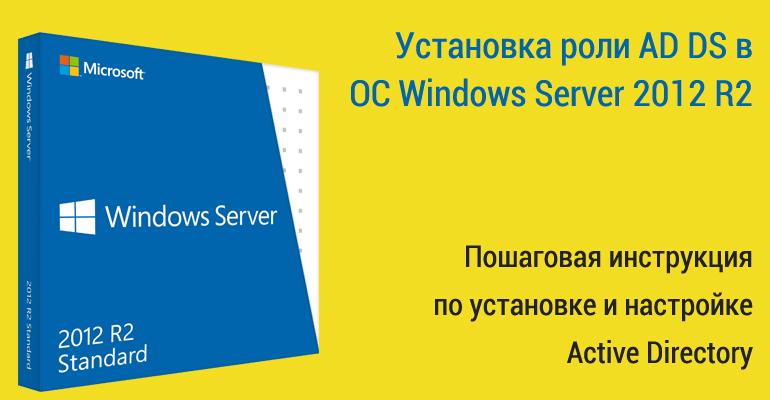
We showed how to setup a Domain Controller. Read more: Install and configure Azure AD Connect » Conclusion The password is the same that you used when you sign in to the local server before installing AD DS and promoting the server to Domain Controller. Type in the credentials to sign in to the domain. This can save you time instead of using the Server Manager and going through all the steps.Ī reboot will automatically occur at the end of the promotion operation. Or you can adjust the PowerShell script to your needs. You can save the file as PowerShell script (.ps1) and use it the next time you want to install a Domain Controller. Click Next.Ĭlick View script to see the Windows PowerShell script for automating the installation. Ignore the delegation warning at the top. Type the Directory Services Restore Mode (DRSM) password twice. In our example, we will use the root domain exoip.local. Now that the Active Directory Domain Services feature installation is completed on Windows Server, additional steps are required to make this machine a domain controller.Ĭlick on Promote this server to a domain controller. In the next step, we will promote the server to a Domain Controller.
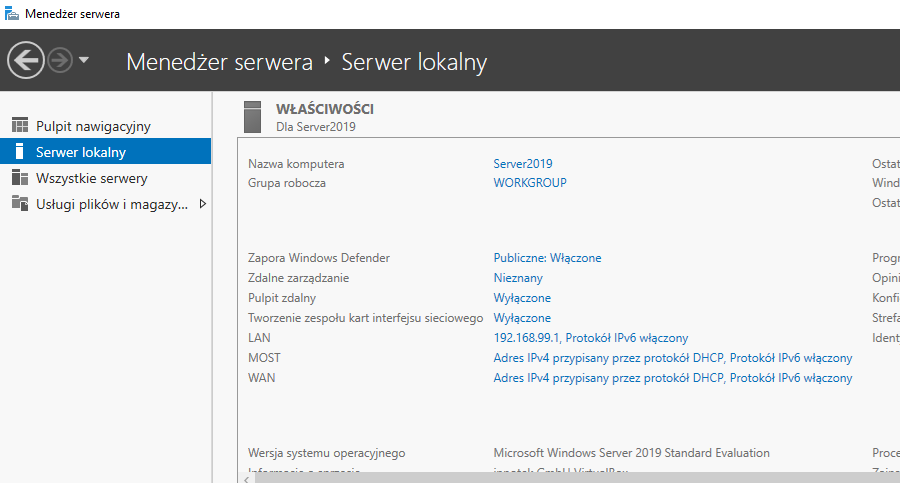
In our example, it’s Windows Server DC01-2019 with a fixed IP address 192.168.1.51.Ĭheck the checkbox Active Directory Domain Services.Ī window will show that it will add features that are required for Active Directory Domain Services. Select Role-based or feature-based installation. Go to Dashboard > Manage > Add Roles and Features. Install Active Directory Domain Services (AD DS)įollow the steps to install Active Directory Domain Services (AD DS) on Windows Server. Windows Server post-installation configuration.



 0 kommentar(er)
0 kommentar(er)
